O Windows 7 (Sete) (em
inglês: Windows Seven) é um
sistema operacional da
Microsoft atualmente em desenvolvimento que será o sucessor do
Windows Vista e provavelmente a última versão do Windows para PCs domésticos. Brandon Leblanc, do blog oficial da equipe do Windows, informou que o Windows 7 será finalizado nos próximos três meses, provavelmente até a metade de
agosto de
2009.
Sua história começa com o lançamento do
Windows Vista, quando a Microsoft já fazia planos para o lançamento de seu sucessor. A Microsoft já começara a planejar, em 2007, o desenvolvimento do Windows 7 para que ficasse pronto três anos após o lançamento do seu antecessor, mas a data final de saída seria determinada pela qualidade do produto. Criado num kernel baseado no Windows Server 2008, permitirá a compatibilidade com versões anteriores por virtualização.
O Windows 7 já recebeu no passado os codenomes Windows Vienna e Windows Blackcomb até ser batizado com seu último codenome que, logo em seguida, se transformou em nome definitivo do produto, como foi confirmado por
Mike Nash em 13 outubro de 2008. Atualmente, a build mais recente é a Pré-RTM 7127.
"Isso não reflete uma grande mudança para nós, já usamos cidades como
nome de códigos no passado", afirmou a Microsoft num comunicado à
imprensa.
Desde a fase final de lançamento do Whistler, que viria a ser lançado como Windows XP, a Microsoft já desenvolvia o Longhorn (que foi lançado como Vista) e planejava o Blackcomb. Após algum tempo de lançamento do Windows XP, e com o Longhorn já perto de ser lançado, a Microsoft resolveu renomear o projeto Blackcomb para Vienna, porém o novo nome não duraria muito.
O Windows Vienna/Blackcomb, sucessor do Vista, recebeu o novo nome de código Seven (
7 em inglês) por se tratar da sétima edição de seu principal produto. Não se sabe ao certo quais razões motivaram a mudança de nome de Blackcomb para Vienna.
Em 13 de outubro de 2008, a Microsoft anuncia oficialmente que vai utilizar o mesmo nome de código para a versão final do produto. A empresa justifica a decisão alegando estar "firmemente enraizada nas aspirações do Vista" ao mesmo tempo que evolui e refina sua plataforma.
Recursos adicionados e melhoriasSteve Ballmer declarou que "ele será como o Windows Vista, mas muito melhor" em resposta à pergunta sobre a proximidade que ele teria com o sistema operacional atual. O Windows 7 deverá possuir os seguintes recursos:
- Interface gráfica aprimorada, com nova barra de tarefas e suporte para telas touch screene multi-táctil (multi-touch)
Internet Explorer 8
Novo menu Iniciar
Nova barra de ferramentas totalmente reformulada
Comando de voz (inglês)
Leitura nativa de Blu-Ray e HD DVD
Gadgets sobre o desktop, independentes da Sidebar
Novos papéis de parede, ícones, temas etc.
Conceito de Bibliotecas (Libraries), como no Windows Media Player, integrado ao Windows Explorer
Arquitetura modular, como no Windows Server 2008
Faixas (ribbons) nos programas incluídos com o Windows (Paint e WordPad, por exemplo), como no Office 2007
Aceleradores no Internet Explorer 8
Aperfeiçoamento no uso da placa de vídeo e memória RAM
UAC personalizável
Home Groups
Melhor desempenho
Windows Media Player 12
Nova versão do Windows Media Center
Gerenciador de Credenciais
Boot otimizado e suporte a boot de VHDs (HDs Virtuais)
Instalação do sistema em VHDs
Nova Calculadora, com interface aprimorada e com mais funções
Reedição de antigos jogos, como Espadas Internet, Gamão Internet e Internet Damas.
Recursos removidos
Apesar do Windows 7 conter muitos novos recursos, um número de capacidades e certos programas que faziam parte do Windows Vista não estão mais presentes ou mudaram, resultando na remoção de certas funcionalidades. Mesmo assim, devido ao fato de ainda ser um sistema operacional em desenvolvimento, nem todos os recursos podem ser definitivamente considerados excluídos. Segue-se uma lista de recursos que estavam presentes no Windows Vista mas foram removidas no Windows 7 Beta:
Muitas ferramentas da interface gráfica, incluindo:
- Interface clássica do Menu iniciar
O miniplayer do Windows Media Player foi substituído pelo novo recurso Jump list
Fixar navegador de internet e cliente de e-mail padrão no menu Iniciar (programas podem ser fixados manualmente)
A capacidade de desabilitar o agrupamento dos botões similares na barra de tarefas
Exibição do número de botões combinados na barra de tarefas[carece de fontes?]
A capacidade de desligar a pré-visualização das janelas na barra de tarefas
Advanced search builder UI.
A capacidade de desabilitar a propriedade "Sempre no topo" da barra de tarefas
O menu de contexto dos botões da barra de tarefas foi substituído por Jump Lists, assim as opções Restaurar, Mover, Tamanho, Minimizar e Maximizar foram movidas para o menu de contexto da respectiva miniatura da janela
Expandir a área de notificação horizontalmente (ícones aparecem em uma nova mini-janela)
Alguns recursos do Windows Media Player:
Compatibilidade
A Microsoft afirmou que o Windows 7 terá plena compatibilidade com drivers e aplicações. Portanto, não se reproduzirão as incompatibilidades e problemas que aconteceram ao se usarem programas que funcionavam com perfeição no Windows XP e não funcionaram no Windows Vista.
Em 24 de Abril de 2009, a Microsoft revelou que o Windows 7 (versões Enterprise e Ultimate apenas) terá o Windows XP "embutido", na forma de um modo virtual, similar ao ambiente Classic, do Mac OS X, disponível como download separado
Críticas
Interface gráfica
Uma das críticas que o Windows 7 tem recebido de especialistas é que sua nova interface, em especial a nova barra de tarefas, seria similar ao dock utilizado pela Apple no MacOS X. Outros especialistas também apontam notáveis semelhanças entre a interface do Windows 7 e o KDE 3.0, ambiente gráfico de várias distribuições Linux lançado em meados de 2004. Em ambos os casos, a Microsoft rebate as acusações, afirmando que a barra de tarefas é inspirada no Windows 1.0.
No início de Fevereiro de 2009, dois jornalistas da ZDNet da Austrália saíram às ruas e apresentaram o KDE 4.2 como sendo o Windows 7 à população. Os entrevistados afirmaram que o "novo Windows" era mais rápido, estável seguro e, alguns chegaram a dizer que certamente migrariam. Testes também demonstraram o Windows, com os aperfeiçoamentos do Controle de Acesso do Usuário (UAC em inglês), estar ainda mais seguro que o Linux. A responsividade do sistema também pode variar muito conforme o hardware do computador utilizado.
Corrupção de arquivos. mp3
Pouco tempo após ter sido lançado, descobriu-se um bug no Windows Media Player 12 que corta dois ou três segundos do início de arquivos MP3. Uma correção para esta falha já foi liberada pela Microsoft.
Nas últimas builds vazadas, o problema foi corrigido. Outro bug descoberto no build 7057 é que quando pré-visualizamos o Windows Media Player 12 pela barra de tarefas as músicas, a janela vira ao contrário.
Regulamentação Antitruste
Como outros sistemas operacionais da Microsoft, Windows 7 está sendo estudado pelos órgãos de regulamentação federal dos Estados Unidos. De acordo com os relatórios de status arquivados, o painel de três membros começou assentindo protótipos do novo sistema operacional em Fevereiro de 2008. Michael Gartenberg, um analista da Jupiter Research, disse que, "O desafio da Microsoft para o Windows 7 será como ela poderá continuar a adicionar ferramentas que consumidores vão querer rodar sem ferir as regulamentações
Na Europa, pode ser requerido que o Windows 7 seja vendido com os navegadores de internet rivais, incluindo possivelmente Mozilla Firefox, Opera ou Google Chrome. A razão para esta suspeita está na inclusão do Internet Explorer que é visto como concorrência desleal. Porém, Microsoft anunciou no blog dos engenheiros do Windows 7 que os usuários serão capazes de desabilitar mais recursos que no Windows Vista, incluindo o navegador Internet Explorer
Versões
O Windows 7, assim como o Vista, terá várias versões. Críticos da Microsoft reclamam que a diversidade de edições do produto causa confusão para o usuário final. Segundo Mike Ybarra, (gerente geral da Microsoft) é praticamente impossível um sistema operacional que atende a um bilhão de usuários por todo o mundo ter uma única versão.
• Windows 7 Starter Edition
Será como os seus antecessores XP Starter e Vista Starter. Versão limitada e extremamente básica do Windows 7, não oferece suporte a multitouch nem ao Aero Glass. Uma diferença importante sobre as versões Starter anteriores é digna de nota: o limite de executar três programas ao mesmo tempo somente foi removido
Esta nova versão do Starter está sendo duramente criticada pelos usuários, pois durante suas versões beta o sistema não permite a troca do papel de parede, deduzindo que a versão final do produto realmente não permitirá a troca (curiosamente as versões anteriores a este - XP Starter e Vista Starter - permitem a troca do papel de parede)
Esta versão será instalada em computadores novos de baixo custo nos países em desenvolvimento, como Índia, Rússia, China e Brasil, e pode aparecer também em netbooks nos países desenvolvidos. Somente versões de 32 bits.
• Windows 7 Home Basic
Assim como o seu antecessor - Vista Home Basic - será uma versão destinada ao usuário que necessita apenas do sistema básico. Poderá rodar mais do que três programas ao mesmo tempo e não terá nenhuma limitação da versão Starter, porém não trará recursos mais avançados como o Aero Glass nem a capacidade de reconhecer toques na tela.
Computadores novos poderão contar também com a instalação desta edição, mas sua venda será proibida nos Estados Unidos.
• Windows 7 Home Premium
Será como o seu antecessor - Vista Home Premium - destinado a usuários domésticos em geral. A Home Premium é a versão mais completa para usuários em geral.
Dentre as funções adicionadas, as principais são o suporte à interface Aero Glass e também aos recursos de tela sensitiva e Aero Background[carece de fontes?], que troca o papel de parede automaticamente no intervalo de tempo determinado. Haverá ainda um aplicativo nativo para auxiliar no gerenciamento de redes wireless, conhecido como Mobility Center.
Esta edição será colocada à venda em lojas de varejo e também poderá ser encontrada em computadores novos.
• Windows 7 Professional
Edição voltada para pequenas empresas e home-office, a versão Professional do Windows 7 possuirá diversos recursos adequados para produtividade.
Algumas novidades nessa edição será o novo aplicativo Domain Join que ajuda os computadores de uma rede a “se enxergarem” e conseguirem se comunicar. O Location Aware Printing, por sua vez, tem como objetivo tornar muito mais fácil o compartilhamento de impressoras. Para ajudar empresas contra fraudes, o Windows 7 Professional traz o Encrypting File System, que dificulta a violação de dados.
Esta versão também será encontrada em lojas de varejo ou computadores novos
• Windows 7 Enterprise
Esta versão é voltada para empresas de médio e grande porte, só podendo ser adquirida com licenciamento para diversas máquinas. Acumula todas as funcionalidades citadas na edição Professional e possui recursos mais sofisticados de segurança, dentre eles o BitLocker, responsável pela criptografia de dados e o AppLocker, que impede a execução de programas não-autorizados. Além disso, há ainda o BrachCache, para turbinar transferência de arquivos grandes entre matriz e filiais e também o DirectAccess que ajuda com a configuração de redes corporativas.
• Windows 7 Ultimate
Versão mais cara de todas, contém todas as funcionalidades já citadas e mais algumas, sem nenhuma limitação. Esta edição é voltada para usuários entusiastas de tecnologia e gamers, que normalmente desejam extrair o máximo de desempenho de suas máquinas
Windows 7 Beta
No dia 9 de Janeiro de 2009, foi liberada a versão oficial para download do beta 1 do Windows 7. A build seria a mesma que teria vazado em sites torrent alguns dias antes (6.1.7000.0.081212-1400). Minutos depois, todos os servidores Microsoft estavam lotados
O Windows 7 RC irá expirar em 1º de agosto de 2009. Prepare-se para reformatar seu PC e reinstalar outro sistema operacional antes dessa data.
Windows 7 Release Candidate
A Microsoft confirmou a vinda da versão RC do Windows 7 no dia 5 de Maio. A Build da versão RC é a 6.1.7100. Em 30 de Abril, essa versão já estava disponível para programadores e profissionais de TI cadastrados nas redes MSDN e TechNet
Windows 7 Pré-RTM
Apenas uma semana depois da Microsoft liberar o Windows 7 RC Build 7100 ao público, um novo Build do Windows 7 foi compilado e liberado para testadores internos, o Build 7127 do Windows 7 parece não ter muitas modificações comparadas com o Windows 7 RC build 7100 em termos de interface de usuários. De qualquer forma, haverá consertos de bugs, além de outras pequenas modificações.
Windows XP Mode
Conhecido também por XPM é a mais nova ferramenta do Windows 7. Consiste em virtualizar o Windows XP, não apenas em modo de compatibilidade como nas outras versões do Windows, mais como num todo, como a execução do código fonte em um Windows XP "de verdade". Este recurso, promete resolver questões definitivamente como a incompatibilidade não resolvida pelo recurso nativo do Windows Vista por exemplo, que apenas emula parte do código do Windows XP, e também, o abandono definitivo do Windows XP, já que agora, programas incompatíveis com o Windows Vista e 7 até a Build 7100 (RC), já estarão funcionando perfeitamente quando a ferramenta entrar em acção. Este recurso está presente nativamente a partir da versão RC do Windows 7 em inglês, e em versões como em Português, deve ser baixada separadamente no site da Microsoft.
Requisitos do sistema
Requisitos Mínimos:
→ Processador de 1.0 GHz compatível com plataformas 32-bit (x86) ou 64-bit (x64)
→ 512 MB de RAM (32-bit); 1 GB of RAM (64-bit) (dependendo da versão)
→ 16 GB de espaço disponível em Disco (32-bits); 20 GB de espaço disponível em Disco (64-bits) (dependendo da versão)
→ Leitor de DVD→ Placa de vídeo com suporte DirectX 9 graphics e 128MB de memoria (para Aero
Requisitos Recomendados:
→ Processador compatível com plataformas x64 e 32-bits de 3.0Ghz
→ 2GB Memória RAM
→ Monitor (WideScreen com suporte para TouchScreen é opcional)
→ Leitor de DVD→ Placa de vídeo com suporte a PixelShader 4.0 e DirectX 10.0c
→ 18 Gb livres no Disco

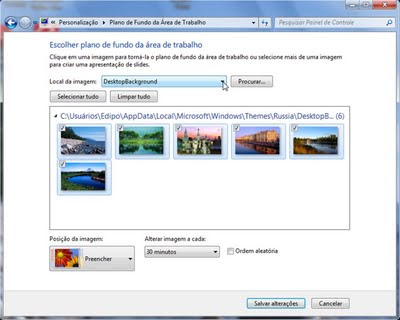






.jpg)
.jpg)
.jpg)
.jpg)
.jpg)
.jpg)
.jpg)
.jpg)
.jpg)
.jpg) Pronto! Está instalada a área de trabalho remota; agora é possível a conexão com a estação de trabalho a partir de um navegador Web.
Pronto! Está instalada a área de trabalho remota; agora é possível a conexão com a estação de trabalho a partir de um navegador Web..jpg)

 Também é possível fazer a conversão de vários formatos de áudio entre si (é praticamente um conversor universal de
Também é possível fazer a conversão de vários formatos de áudio entre si (é praticamente um conversor universal de 
